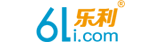为了防止数据丢失,如何将计算机备份到外部硬盘驱动器?
当用户将数据存储在计算机上时,这些数据很容易受到一些意外影响,导致用户很难再短时间内将其带走。另外由于意外摔坏,电涌或其他问题,计算机可能会遭到物理损坏。还有可能因为网络攻击,自然灾害,物理设备被盗或任何其他可能导致用户无法获取重要数据。因此,为了确保用户能够随时使用这些数据,而不担心因任何意外丢失,最佳方法是备份计算机到外部硬盘驱动器。如今有许多方法可以备份计算机文件,本文将提供几种有效的解决方案。
第1部分:将Windows计算机备份到外部硬盘驱动器
当用户希望将计算机备份到外部硬盘驱动器时,第一步是获取备份驱动器。用户可以使用USB闪存驱动器设备或其他移动硬盘驱动器。建议使用内存为原始硬盘大小两倍的硬盘,以备用户需要多份备份。
1. 插入外部硬盘后,Windows会生成一个提示菜单,询问用户是否愿意将此设备用作备份设备。选择“是”,或者关闭提示并转到“开始”菜单并查找“备份和还原 ”。
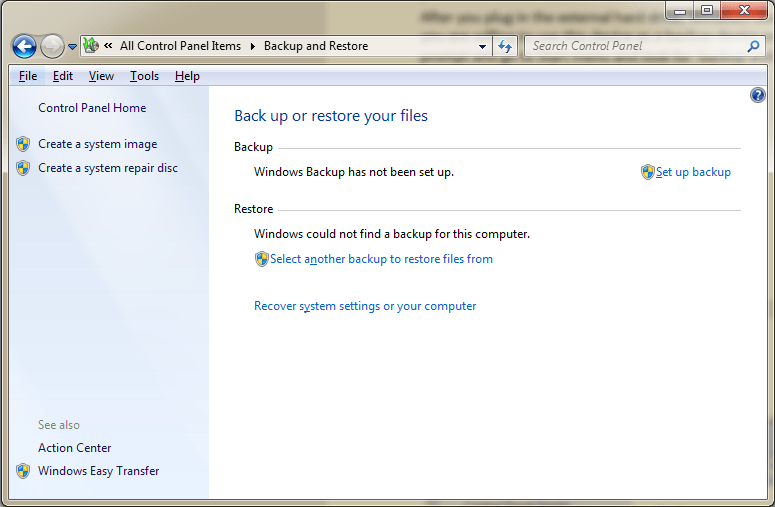
2. 打开“备份和还原”菜单后,点击“安装备份”按钮启动计算机备份。选择要备份的外部驱动器,然后按“下一步”。

3. 然后,选择“保存设置并运行备份”选项,Windows将开始获取计算机所需的所有备份。请勿在此过程中关闭计算机,以便顺利完成备份。

第2部分:如何将Mac备份到外部硬盘驱动器
1. 备份Mac设备首先需要提前准备好新驱动器。用户可以使用USB设备或其他外部硬盘驱动器。如需购买,请购买具有足够空间的驱动器,以便同时存储多个备份。
2. 插入设备后,Mac会提示用户是否要将此驱动器用作备份磁盘。选择“是”,或者用户也可以通过进入系统偏好设置>时间机器,手动完成。

3. 打开时间机器应用程序后,点击“选择备份磁盘”选项以选择要备份的外部硬盘驱动器。
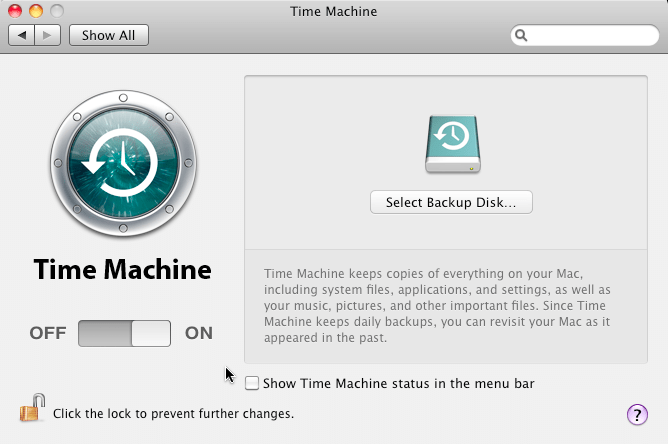
4. 选择备份磁盘后,Mac OS将开始执行备份操作。在此过程中保持计算机运行非常重要。否则,备份可能会中断或不完整。
完成此过程后,用户可以根据需要关闭计算机。当需要恢复数据时,用户打开时间机器应用程序,通过选择备份设备就可以执行系统还原。
第3部分:备份重要数据的一些小窍门
当用户需要备份计算机时,可以遵循下面列出的一些小窍门和注意事项。