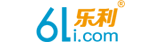使用磁盘工具的急救修复Mac的驱动器
随着 OS X El Capitan 的出现,Apple 对磁盘工具急救功能的工作方式进行了一些更改。主要区别在于 First Aid 将验证所选驱动器并自动尝试纠正任何问题。在 El Capitan 之前,您可以自行运行验证过程,然后决定是否要尝试维修 磁盘急救和启动驱动器

您可以在 Mac 的启动驱动器上使用“磁盘工具”的“急救”。但是,您只能在操作系统从同一磁盘主动运行时执行驱动器验证。如果出现错误,First Aid 将显示该错误,但不会尝试修复驱动器。 要解决此问题,请从您的Recovery HD 卷或安装了操作系统的可引导副本的其他驱动器启动。两种方法相似;主要区别是需要从另一个卷而不是正常的启动驱动器启动。

来自非启动卷的急救 以下是在非启动卷上使用磁盘工具的急救的方法。 启动磁盘工具 使用 Spotlight(命令+空格键)启动磁盘工具或从/Applications/Utilities/找到它。
“磁盘工具”窗口显示为三个窗格:
按钮栏:窗口顶部是一个按钮栏,包含常用功能,包括急救。 挂载的卷:左侧是一个侧栏,显示连接到 Mac 的所有挂载的卷 主窗格:右侧是主窗格,显示来自当前所选活动或设备的信息。 选择音量 使用侧边栏选择您希望运行急救的音量。卷是设备主名称正下方的项目。例如,您可能列出了一个 Western Digital 驱动器,它下面有两个名为 Macintosh HD 和 Music 的卷。

右窗格显示有关所选卷的信息,包括大小和已用空间量。
运行急救 选择要验证和修复的卷: 单击顶部窗格中的“急救”按钮并选择“运行”以启动验证和修复过程。 选择对话框左下角的三角形以展开详细信息。 急救过程结束后,您将看到一个绿色复选标记和一条消息,确认该过程已完成。选择完成退出。 修理驱动器 关于使用急救修复驱动器时会发生什么的一些注意事项:

如果 First Aid 报告没有问题:如果 First Aid 表明驱动器看起来没问题或维修已完成,那么您就完成了。在一些以前的急救版本中,需要多次运行修复过程以确保修复完成;这不再需要。 如果急救显示“重叠范围分配”错误:磁盘工具将在启动驱动器的根级别创建一个 DamagedFiles 文件夹。重叠错误表示两个(或可能更多)文件在接受修复的驱动器上占据了相同的位置。更有可能的是,这两个文件都已损坏,但您可以恢复其中一个或两个文件的可能性很小。 您可以检查 DamagedFiles 文件夹中的文件。如果您不需要该文件,或者您可以删除该文件并轻松地重新创建它。如果您必须拥有该文件,请检查您的备份以获取可用副本。 如果急救报告失败:“基础任务报告失败”消息表明它无法进行所需的修复。但是,不要放弃;尝试重新运行修复几次。 如果修复不成功:只要您有受影响驱动器上存储的数据的备份,请重新格式化驱动器并执行操作系统版本的全新安装。然后,您可以使用迁移助手恢复备份数据。